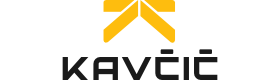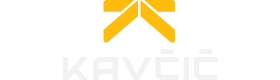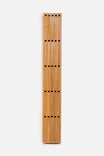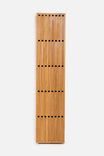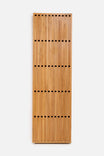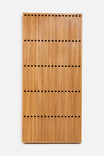NFC
All the basic info about the NFC feature of your Hangy.
Requirements for scanning
What are some of the requirements for mobile devices, when it comes to reading NFC tags?
Android
An NFC chip - The majority of new Android smartphones come equipped with an integrated NFC chip. Please refer to your smartphone’s specifications and follow the provided instructions to activate the NFC chip.
iPhone
- iPhone 7, 8 and X - requires iOS 14+. Works with built-in NFC tag reader.
Turn on the NFC Tag Reader in Setttings > Control Center > More Controls and add it with the plus (+) sign. - iPhone XS, XR and later - natively supports background NFC tag scanning, no additional setup required.
Download the app
You can use any NFC writing software, but we recommend the app NFC Tools.
Android
Scan the QR below or click the Android button below to be redirected to the Google Play Store.
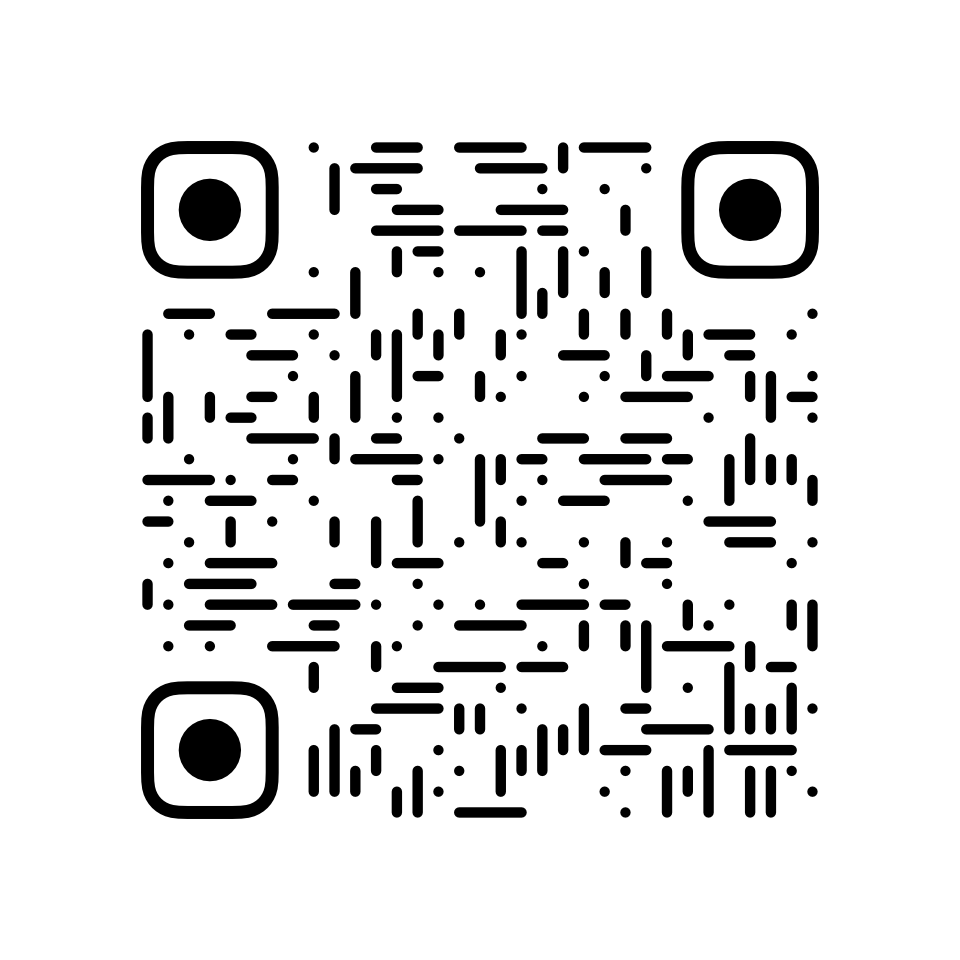
Write data to your tag